Chuyển ảnh từ Google Photos sang NAS Synology là một cách tuyệt vời để bảo vệ dữ liệu của bạn và đảm bảo bạn luôn có bản sao lưu an toàn tại nhà. Quá trình này có thể được thực hiện theo nhiều bước đơn giản nhưng đòi hỏi sự chuẩn bị kỹ lưỡng để đảm bảo không mất dữ liệu. Thietbinas.com sẽ hướng dẫn chi tiết cách chuyển ảnh từ Google Photo sang thiết bị NAS Synology để bạn có thể dễ dàng thực hiện quá trình này.

Bước 1: Chuẩn bị NAS Synology
Trước tiên, bạn cần đảm bảo NAS Synology của mình đã được thiết lập và kết nối với mạng nội bộ của bạn. Nếu bạn chưa thiết lập NAS, hãy thực hiện các bước sau:
- Kết nối NAS với mạng: Sử dụng cáp Ethernet để kết nối NAS với router hoặc switch.
- Bật nguồn và cài đặt DSM (DiskStation Manager): Bật nguồn NAS và sử dụng trình duyệt web để truy cập vào địa chỉ IP của NAS. Làm theo hướng dẫn trên màn hình để cài đặt DSM.
Sau khi cài đặt DSM, hãy đăng nhập và thực hiện các cấu hình ban đầu như tạo tài khoản quản trị, đặt tên cho NAS và cấu hình các cài đặt mạng cơ bản.
Bước 2: Tải ảnh xuống từ Google Photos
Google Takeout là dịch vụ của Google cho phép bạn xuất dữ liệu từ các dịch vụ của Google, bao gồm Google Photos. Để tải xuống ảnh từ Google Photos:
- Truy cập Google Takeout: Mở trình duyệt web và truy cập vào trang Google Takeout.
- Chọn dịch vụ để xuất dữ liệu: Bỏ chọn tất cả các dịch vụ khác và chỉ chọn “Google Photos”.

- Tùy chọn xuất dữ liệu: Chọn định dạng tệp và kích thước tệp mong muốn. Bạn có thể chọn xuất tất cả dữ liệu trong một tệp zip lớn hoặc chia thành các tệp nhỏ hơn.
- Tạo tệp xuất: Nhấn “Tạo tệp xuất” và chờ quá trình hoàn tất. Thời gian hoàn tất phụ thuộc vào lượng dữ liệu bạn có.
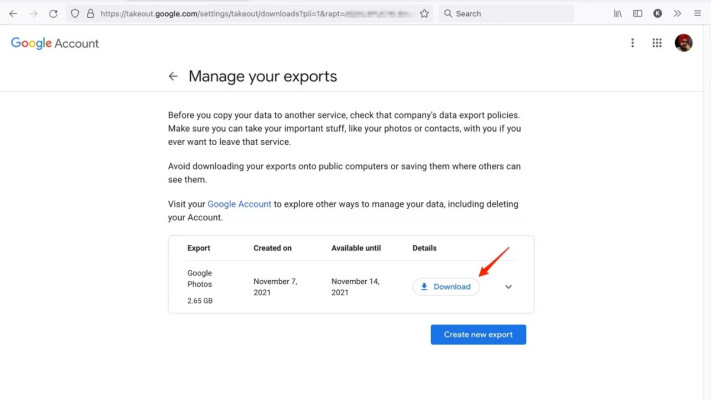
Sau khi Google Takeout hoàn tất việc tạo tệp xuất, bạn sẽ nhận được email thông báo kèm liên kết để tải xuống dữ liệu. Nhấn vào liên kết và tải xuống tệp zip chứa ảnh từ Google Photos về máy tính của bạn.
Bước 3: Chuẩn bị NAS Synology cho quá trình chuyển dữ liệu
Trước khi chuyển dữ liệu lên NAS, bạn cần tạo một thư mục lưu trữ trên NAS để chứa ảnh từ Google Photos:
- Đăng nhập vào DSM: Sử dụng trình duyệt web và truy cập vào địa chỉ IP của NAS.
- Mở File Station: Từ giao diện DSM, mở File Station.
- Tạo thư mục mới: Trong File Station, tạo một thư mục mới để lưu trữ ảnh từ Google Photos. Bạn có thể đặt tên thư mục này là “Google Photos Backup” hoặc bất kỳ tên nào bạn muốn.

Bước 4: Chuyển ảnh từ máy tính sang NAS Synology
Sau khi tải xuống tệp zip từ Google Takeout, bạn cần giải nén tệp này trên máy tính. Hãy sử dụng phần mềm giải nén (như WinRAR, 7-Zip, hoặc công cụ tích hợp của hệ điều hành) để giải nén tệp zip vừa tải xuống. Có nhiều cách để chuyển dữ liệu từ máy tính lên NAS Synology. Dưới đây là hai cách phổ biến:
Sử Dụng File Station
- Mở File Station: Đăng nhập vào DSM và mở File Station.
- Chọn thư mục đích: Điều hướng đến thư mục bạn đã tạo để lưu trữ ảnh.
- Tải lên tệp: Nhấn “Upload” và chọn “Upload folder” để tải lên toàn bộ thư mục đã giải nén từ máy tính. Làm theo hướng dẫn trên màn hình để hoàn tất quá trình tải lên.
Sử Dụng Synology Drive
- Cài đặt Synology Drive: Nếu chưa cài đặt, bạn cần cài đặt ứng dụng Synology Drive trên NAS từ Package Center.
- Cài đặt Synology Drive Client: Tải và cài đặt Synology Drive Client trên máy tính của bạn.
- Đồng bộ hóa thư mục: Thiết lập đồng bộ hóa thư mục giữa máy tính và NAS bằng cách chọn thư mục đã giải nén từ Google Takeout làm thư mục nguồn và thư mục trên NAS làm thư mục đích.
Bước 5: Tổ chức và quản lý ảnh trên NAS Synology
Sắp xếp ảnh
Sau khi chuyển ảnh lên NAS, bạn có thể sắp xếp lại các tệp để dễ dàng quản lý và tìm kiếm:
- Tạo thư mục con: Trong File Station, bạn có thể tạo thêm các thư mục con theo năm, tháng, sự kiện, hoặc bất kỳ cấu trúc nào bạn muốn.
- Di chuyển tệp: Sử dụng File Station để di chuyển các tệp ảnh vào các thư mục con tương ứng.
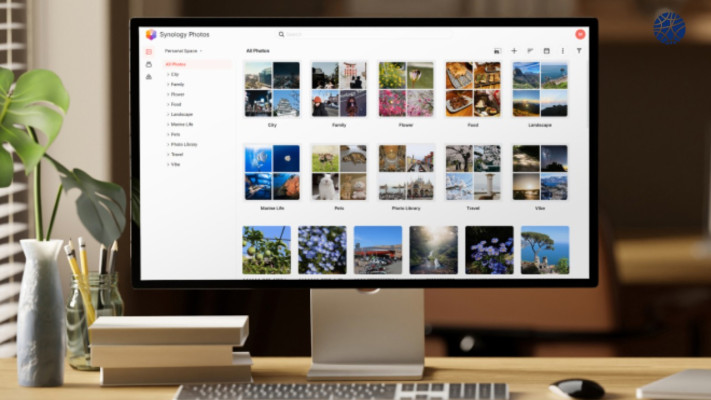
Thiết lập quản lý ảnh
Synology cung cấp các ứng dụng mạnh mẽ để quản lý và xem ảnh:
- Cài đặt Synology Photos: Từ Package Center, cài đặt Synology Photos, ứng dụng quản lý ảnh toàn diện của Synology.
- Thiết lập Synology Photos: Mở Synology Photos và làm theo hướng dẫn để thiết lập thư viện ảnh của bạn. Ứng dụng này cho phép bạn tạo album, gắn thẻ, và chia sẻ ảnh một cách dễ dàng.
Bước 6: Sao lưu và bảo vệ dữ liệu
Thiết lập sao lưu
Để đảm bảo an toàn cho dữ liệu của bạn, hãy thiết lập các phương thức sao lưu:
- Hyper Backup: Sử dụng Hyper Backup để tạo các bản sao lưu định kỳ của dữ liệu lên một thiết bị lưu trữ khác, một NAS khác, hoặc dịch vụ đám mây.
- Snapshot Replication: Nếu thiết bị NAS của bạn hỗ trợ, hãy thiết lập Snapshot Replication để tạo các bản snapshot của dữ liệu, giúp khôi phục nhanh chóng khi cần thiết.
Kiểm tra bảo mật
- Cập nhật DSM: Luôn cập nhật DSM và các ứng dụng lên phiên bản mới nhất.
- Cài đặt tường lửa và VPN: Cấu hình tường lửa và VPN để bảo vệ NAS khỏi các cuộc tấn công mạng.
- Xác thực hai yếu tố (2FA): Kích hoạt xác thực hai yếu tố để tăng cường bảo mật tài khoản.
Tổng kết
Chuyển ảnh từ Google Photos sang NAS Synology không chỉ giúp bạn quản lý và bảo vệ dữ liệu tốt hơn mà còn tận dụng được nhiều tính năng mạnh mẽ của NAS. Trên đây là các bước Thietbinas.com hướng dẫn chi tiết cách chuyển ảnh từ Google Photo sang Nas Synology thông qua máy tính để có một hệ thống lưu trữ an toàn, hiệu quả và dễ dàng quản lý. Hãy dành thời gian để thiết lập và cấu hình NAS đúng cách, bạn sẽ nhận được nhiều lợi ích lâu dài từ thiết bị này. Chúc bạn thực hiện thành công!







